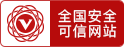笔记本怎么连接投影仪 笔记本连接投影仪无信号解决方法-方太热水器排污口滤芯更换
摘要:在培训、开会时经常需要把笔记本连接投影机,让投影机演示笔记本的内容。那么笔记本电脑怎么连接投影仪?笔记本连接投影仪无信号怎么办?其实投影仪连接笔记本过程非常简单,下面来看看详细介绍。
【笔记本投影仪】笔记本电脑怎么连接投影仪 笔记本连接投影仪无信号怎么办
在需要使用 投影仪 的时候,出现投影仪连接笔记本无信号故障实在不是一件什么好事,耽误了正事可就麻烦了。下面来看看解决方法吧,也能以备不时之需。
一、投影仪连接笔记本无信号解决方法
1、启动 笔记本电脑 ,将其显示模式设置为镜像显示模式;
2、将投影仪信号线连接到笔记本电脑;
3、打开投影仪;
4、如不能显示,根据笔记本电脑型号的不同按以下功能键:Dell:Fn+F8 HP:Fn+F4 ThinkPad:Fn+F7东芝:Fn+F5 Acer:Fn+F5 Fujitsu:Fn+F10 Samsung:Fn+F4 Sony:Fn+F7 Asus:Fn+F8;
5、如再不能显示,在显示属性中调整显示分辨率(1024×768、800×600等);通过“显示”→“设置”→“高级”→“监视器”设置显示刷新频率(一般为75HZ)。
6、重启电脑。
二、笔记本怎么连接投影仪
1、首先,必须将投影仪的视频输入接口连接到笔记本电脑的视频输出接口,然后投影仪上就会出现当前笔记本电脑上的画面。
2、然后,打开击右键,打开屏幕分辨率选项,这里我们点击“连接到投影仪”。
3、打开相关的设置选项。需要我们注意的是,我们可以使用快捷键进行操作,按下微软徽标键以及P键,即可快速开启投影仪显示的有关设置。
4、如果选择“仅计算机”意思是投影仪上将不会显示图像,计算机将不会输出图像到投影仪;如果我们选择“仅投影仪”,那么计算机将会关闭自己的显示器上的图像输出,在某种情况下有利于节能。至于复制,是投影仪和电脑上的分辨率显示输出是完全一致的;还有一个拓展功能,我们可以将一个显示器上的图像输出放到两个显示器上,也可以对这两个不同的显示器进行不同的分辨率调节,需要我们自己根据实际需要进行调节。
5、一般情况下,我们是使用投影仪进行放映展示PPT或者是一些视频文稿,具体的设置,我们可以在屏幕分辨率里面进行不同的显示器调节,这里大家可以参考一下
笔记本怎么连接显示器 笔记本连接显示器方法【教程】
相对台式机的大屏幕来说,现在的笔记本普遍还在使用14英寸、15.6英寸的小屏幕。无论是玩游戏、看视频还是处理文档都有诸多的不便。如果你已经购置大屏幕的液晶显示器,我们可以将 笔记本连接显示器 上,彻底摆脱小屏烦恼。
笔记本连接显示器的设置方法/步骤:
首先准备好笔记本电脑和要外接的显示器。注意显示器要带HDMI或者VGA接口,这里我们用VGA接口做演示。
准备一根双公VGA视频连接线。
笔记本连接显示器 (图3)
在笔记本电脑的外接接口处找到VGA的接口,并把VGA边接连好。
在液晶显示器视频接口处找到VGA接口,把VGA连接线另一端连接到液晶显示器VGA接口,并拧紧螺丝。
打开笔记本和液晶显示器。笔记本开机进入系统后,同时按键盘上面的Windows键+字母P键。
这时屏幕上出理四个选项,自己根据需要按方向键或者Windows键+P键进行选择。
仅计算机选项:表示只有笔记本屏显示,外接液晶显示器不显示。
复位选项:表示把笔记本屏显示内容复制到外接液晶显示器上,其实就是笔记本屏和外接显示器同时显示相同内容。
扩展选项:把外接液晶显示器作为扩展屏使用,两个屏可以显示不同内容。
仅投影仪:只有外接液晶显示器显示内存,笔记本屏不显示,并且笔记本屏被关闭。
笔记本连接显示器 一般对电脑的显卡要求要很高,其实也是很费显卡的,建议大家使用外接显示器的时间不要太长,两个小时休息一会为好。以上
- 上一篇:笔记本怎么连接液晶电视 笔记本连接液晶电视方法【详解】 2023/10/28
- 下一篇:笔记本怎么连接wifi【详细步骤】-锦江区方太热水器显示屏不 2023/10/28




 ICP备0013086303号-3
ICP备0013086303号-3